La mayor parte del trabajo en estos días se realiza en computadoras y laptops, y la gente mira las pantallas de las computadoras todo el día. Con el mayor uso de las computadoras, tiene un impacto negativo en la salud de la persona.
La principal razón detrás de esto es la luz azul de las VDU. Sin embargo, el sistema operativo Windows 10 viene con una función incorporada llamada Night Light. Cuando la función está activada, reduce la luz azul en la pantalla y da un tinte más cálido.
En esta guía paso a paso, le mostraremos cómo activar la función Nightlight y programarla para que se apague automáticamente para reducir la luz azul y proteger sus ojos.
Activar la luz nocturna en Windows 10
Etapa 1: Abra el menú Inicio en su computadora y escriba "luz nocturna".
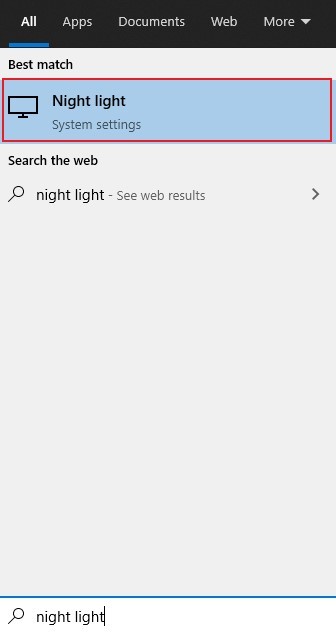
2do paso: En los resultados de la búsqueda, haga clic en la luz nocturna. Esto abrirá directamente la sección Luz nocturna en la aplicación Configuración.
Paso 3: Ahora haga clic en el botón "Sintonizar ahora" para activar la función Luz nocturna.

Paso 4: Para ajustar el tono en la pantalla, arrastre el control deslizante hacia la izquierda y enciéndalo. Cambiar la posición del cursor ajustará la luz azul en la pantalla.
Paso 5: Una vez que haya encontrado el tinte de pantalla más cálido adecuado, deje de ajustar el control deslizante. Eso es.
Paso 6: Si no desea que la sombra más cálida o la luz nocturna estén encendidas todo el tiempo y desea programar el tiempo para lo mismo, puede hacerlo.

Paso 7: En la sección Programación que se encuentra debajo, active la palanca para programarla. Luego puede configurar las horas y la hora para activar la función. También puede configurarlo para que se ejecute automáticamente al atardecer y cerrarlo al atardecer, pero debe otorgarle permiso de ubicación.
También puede consultar nuestra otra guía de Windows para mejorar aún más su experiencia personalizando el sistema operativo según sus necesidades. También hemos cubierto bastantes guías relacionadas con macOS y Chromebook.


Deja una respuesta